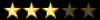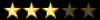| Voir le sujet précédent :: Voir le sujet suivant |
| Auteur |
Message |
Kolaps
Seigneur du Forum


Age: 52
Inscrit le: 31 Mar 2005
Messages: 11587
Localisation: Rambouillet
|
 Posté le: 23 Oct 2006, 17:59 Sujet du message: Posté le: 23 Oct 2006, 17:59 Sujet du message: |
 |
|
PowerPoint 2000 et suivant : insérer une image Web dans un diaporama.
Pour illustrer un diaporama, vous souhaitez utiliser une image Web régulièrement mise à jour, comme par exemple une carte météo, une vue provenant d'une webcam ou l'état du trafic routier. Il ne s'agit donc pas d'un simple copier-coller, avec lequel vous récupéreriez une image fixe, mais bien d'une liaison dynamique.
Dans ce cas, ouvrez Internet Explorer et connectez-vous sur le site où se trouve l'image. Faites un clic droit sur cette dernière et, dans le menu qui s'affiche, choisissez Propriétés. A la souris, sélectionnez entièrement l'adresse située à droite du texte : Adresse (URL) (http://....) et tapez Ctrl + C pour la copier dans le Presse-papiers.
Retournez sous PowerPoint. Déroulez le menu Insertion, Image, A partir du fichier. Cliquez dans la zone Nom du fichier et tapez Ctrl + V afin de coller l'adresse de l'image. Cliquez sur la flèche située à droite du bouton Insérer et sélectionnez l'option Lier aufichier. La commande est automatiquement validée. Enregistrez votre diaporama.
Désormais, chaque fois que vous l'ouvrirez, PowerPoint établira la connexion Internet si besoin, chargera la page Web et récupérera l'image mise à jour. |
|
| Revenir en haut de page |
|
 |
Kolaps
Seigneur du Forum


Age: 52
Inscrit le: 31 Mar 2005
Messages: 11587
Localisation: Rambouillet
|
 Posté le: 23 Oct 2006, 20:43 Sujet du message: Posté le: 23 Oct 2006, 20:43 Sujet du message: |
 |
|
Word : Numéroter les éléments identiques d'un document.
Si votre document comporte plusieurs éléments d'un même type, comme des formules, des images ou des équations par exemple, vous pouvez les numéroter pour y faire plus facilement référence. Plutôt que de faire ça manuellement et risquer de vous tromper dans la numérotation, vous pouvez laisser Word gérer l'incrémentation.
1 Dans votre document Word, placez vous à côté du premier élément à numéroter, une image par exemple.
2 Déroulez le menu Insertion puis cliquez sur Champ.
3 Dans la liste Champ, cliquez sur l'élément Seq.

4 Dans le champ Code de champ, à la suite de la formule SEQ, saisissez alors le nom de votre séquence, image par exemple.

5 Validez par OK. Votre image porte désormais le numéro 1.

6 Lorsque vous ajouterez une autre image, recommencez l'opération. Le champ sera automatiquement incrémenté. Pour aller plus vite, il vous suffit de copier/coller le champ numéroté. Si les champs ne sont pas mis à jour, cliquez sur le menu Fichier, sur Aperçu avant impression puis sur Fermer.

7 Vous pouvez utiliser plusieurs séquences pour numéroter des éléments différents dans le même document. Il vous suffit simplement de les différencier par le nom de la séquence.
Dernière édition par Kolaps le 25 Oct 2006, 14:21; édité 1 fois |
|
| Revenir en haut de page |
|
 |
Kolaps
Seigneur du Forum


Age: 52
Inscrit le: 31 Mar 2005
Messages: 11587
Localisation: Rambouillet
|
 Posté le: 23 Oct 2006, 20:54 Sujet du message: Posté le: 23 Oct 2006, 20:54 Sujet du message: |
 |
|
Remplacer une police de caractères par une autre - Word
Dans un document, vous avez attribué à certains passages la police de caractères Times New Roman et vous souhaitez la remplacer par la police Arial. La fonction Rechercher et remplacer va vous permettre de réaliser rapidement cette substitution.
1 Après avoir ouvert votre document dans Word, cliquez sur le menu Edition puis sur Remplacer.
2 Laissez les champs Rechercher et Remplacer par vides puis cliquez sur le bouton Plus afin de faire apparaître le bouton Format.

3 Cliquez dans le champ Rechercher puis cliquez sur le bouton Format. Choisissez l'option Police.

4 Dans la fenêtre qui apparaît, sélectionnez l'option Times New Roman dans la liste Police et laissez les autres champs vides. Cliquez sur Ok.

5 Cliquez maintenant dans le champ Remplacer par puis cliquez sur le bouton Format.
6 Choisissez l'option Police puis sélectionnez Arial dans la liste Police. Laissez les autres champs vides. Cliquez sur Ok.

7 Cliquez enfin sur le bouton Remplacer tout. Cliquez ensuite sur Ok puis sur Fermer.

Tous les textes qui étaient en Times New Roman sont désormais en Arial. |
|
| Revenir en haut de page |
|
 |
Mister_Aurel
Grand Gourou
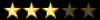
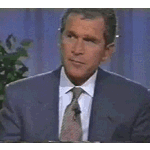
Age: 39
Inscrit le: 20 Avr 2005
Messages: 4774
Localisation: Vosges et Isère
|
 Posté le: 23 Oct 2006, 22:16 Sujet du message: Posté le: 23 Oct 2006, 22:16 Sujet du message: |
 |
|
Merci Kolaps, très intéressant, j'aime beaucoup cette série sur les astuces informatiques.
_________________
Titanium de retour sur le forum !!!
Les années 80, la meilleure musique ! |
|
| Revenir en haut de page |
|
 |
Kolaps
Seigneur du Forum


Age: 52
Inscrit le: 31 Mar 2005
Messages: 11587
Localisation: Rambouillet
|
 Posté le: 24 Oct 2006, 08:46 Sujet du message: Posté le: 24 Oct 2006, 08:46 Sujet du message: |
 |
|
Limiter la recherche aux pages récentes - Google
Lorsque vous effectuez une recherche dans Google, ce dernier cherche dans toutes les pages indexées, même les plus anciennes. Vous pouvez demander à Google qu'il limite la recherche aux pages mises à jour durant les 3 derniers mois par exemple.
1 Rendez-vous sur le moteur de recherche Google.
2 Cliquez sur le lien Recherche avancée.

3 Déroulez alors la liste Date et choisissez la période durant laquelle la page que vous recherchez a été mise à jour. Pour rechercher les pages mises à jour durant les 3 derniers mois, sélectionnez l'option 3 derniers mois.

4 Saisissez vos mots clés dans le champ tous les mots suivants et cliquez enfin sur le bouton Recherche Google.
 |
|
| Revenir en haut de page |
|
 |
Kolaps
Seigneur du Forum


Age: 52
Inscrit le: 31 Mar 2005
Messages: 11587
Localisation: Rambouillet
|
 Posté le: 24 Oct 2006, 08:59 Sujet du message: Posté le: 24 Oct 2006, 08:59 Sujet du message: |
 |
|
Supprimer les silences entre les morceaux - Winamp
A la fin et au début des morceaux de musique que vous écoutez, il y a souvent des passages silencieux. Winamp vous permet de les supprimer en modifiant les options du plug-in de lecture audio.
1 Dans Winamp, cliquez sur le menu Options puis sur Préférences.
2 Déroulez la liste des préférences puis cliquez sur l'élément Sortie de la rubrique Plug-ins.

3 Dans la partie droite de la fenêtre, sélectionnez l'option DirectSound output puis cliquez sur le bouton Configurer.

4 Dans la fenêtre qui apparaît, ouvrez alors l'onglet Other.
5 Cochez alors la case Remove silence at the beginning/end of track.

6 Cliquez enfin sur le bouton Apply, sur Ok puis sur Fermer.
7 Redémarrez Winamp pour appliquer la suppression du silence entre les morceaux. |
|
| Revenir en haut de page |
|
 |
Kolaps
Seigneur du Forum


Age: 52
Inscrit le: 31 Mar 2005
Messages: 11587
Localisation: Rambouillet
|
 Posté le: 24 Oct 2006, 09:20 Sujet du message: Posté le: 24 Oct 2006, 09:20 Sujet du message: |
 |
|
Donner une tonalité vinyle à ses MP3 - Winamp
Vous regrettez les craquements et le son nasillard des 33 et 45 tours ? Vous pouvez donner une tonalité vinyle à vos fichiers MP3 à l'aide d'un simple plug-in.
01 Téléchargez le plug-in iZotope Vinyl : http://www.winamp.com/plugins/browse.php?search=yes&filter=C&query=iZotope+Vinyl.
02 Exécutez alors le fichier Izotope_Vinyl.exe que vous venez de télécharger puis suivez les instructions de l'Assistant d'installation.
03 Une fois l'installation terminée, lancez Winamp.
04 Ouvrez la fenêtre des préférences en cliquant sur le menu Options puis sur Preferences.

Vous pouvez aussi utiliser le raccourci clavier Ctrl + P
05 Cliquez ensuite sur l'élément DSP/Effect de la rubrique Plug-ins.

06 Dans la liste des plug-ins qui apparaît, cliquez sur iZotope Vinyl v1.0 puis sur le bouton Close.

07 Désormais, les MP3 que vous lirez auront une tonalité vinyle.
08 Différentes ambiances prédéfinies peuvent être choisie afin d'obtenir un son plus des années 30 que 70, de rajouter des craquements ou de la poussière. Pour cela, double cliquez sur le plug-in iZotope Vinyl v1.0 dans les préférences. La fenêtre du contrôle du plug-in apparaît alors.

09 Déroulez alors la liste Presets puis choisissez une ambiance. N'hésitez pas à les essayer toutes et à déplacer les différents curseurs afin de trouver votre ambiance préférée.
Les modifications étant appliquées en temps réel sur la lecture, lancez la lecture d'un MP3 pendant vos réglages afin de percevoir les résultats.
10 Lorsque vous avez terminé avec les réglages, fermez la fenêtre de configuration du plug-in ainsi que celle des préférences.
11 Pour désactiver le plug-in Izotope Vinyl v1.0 et retrouver une lecture normale, sélectionnez l'option (none) dans la liste des plug-ins. Vous pourrez retrouver la tonalité vinyle en le sélectionnant de nouveau.
 |
|
| Revenir en haut de page |
|
 |
Kolaps
Seigneur du Forum


Age: 52
Inscrit le: 31 Mar 2005
Messages: 11587
Localisation: Rambouillet
|
 Posté le: 24 Oct 2006, 09:29 Sujet du message: Posté le: 24 Oct 2006, 09:29 Sujet du message: |
 |
|
Désactiver les périphériques inutilisés - Windows XP
Pour gagner quelques précieuses secondes lors du démarrage de Windows XP, vous pouvez désactiver les périphériques inutilisés dans le Gestionnaire de périphériques. En effet, par exemple si aucun de vos ports de communication n'est utilisé, les désactiver boostera votre démarrage.
Cliquez sur le bouton Démarrer, sur Paramètres puis sur Panneau de configuration. Double cliquez ensuite sur le module Système puis cliquez sur le bouton Gestionnaire de périphériques dans l'onglet Matériel.

Sélectionnez dans la liste de votre matériel, le périphérique à désactiver, Port de communication (COM1) par exemple, cliquez dessus avec le bouton droit de la souris puis choisissez la commande Désactiver.

Un message d'avertissement s'affiche alors. Confirmez la désactivation du périphérique en cliquant sur Oui.
Quels périphériques désactiver ?
Les ports de communication COM1 et COM2 sont souvent utilisés par les modems 56K et peuvent pas conséquent être désactivés si vous ne vous en servez pas. De même, si vous n'avez pas d'imprimante ou bien si elle est sur port USB, le port imprimante (LPT1) est inutile.
Enfin, souvent les cartes mères intègrent un chipset sonore qui est délaissé au profit d'une carte sonore à part entière. Le chipset sonore est alors inutile et peut être désactivé.
 |
|
| Revenir en haut de page |
|
 |
Kolaps
Seigneur du Forum


Age: 52
Inscrit le: 31 Mar 2005
Messages: 11587
Localisation: Rambouillet
|
 Posté le: 24 Oct 2006, 09:38 Sujet du message: Posté le: 24 Oct 2006, 09:38 Sujet du message: |
 |
|
Retirer son nom d'utilisateur du menu Démarrer - Windows XP
Si vous utilisez le style par défaut de Windows XP, votre nom d'utilisateur est affiché en haut du menu Démarrer. Pour le retirer, vous devez modifier le Registre.
1 Cliquez sur le bouton Démarrer, sur Exécuter, saisissez regedit puis validez par Entrée.
2 Dans la fenêtre de l'éditeur du Registre, naviguez jusqu'à la clé HKEY_CURRENT_USER\ Software\ Microsoft\ Windows\ CurrentVersion\ Policies\ Explorer.

3 Cliquez sur le menu Edition, sur Nouveau puis sur Valeur DWORD.
4 Nommez la valeur NoUserNameInStartMenu.

5 Double cliquez dessus puis assignez-lui la valeur 1. Validez par Ok.

6 Fermez l'Éditeur du Registre, puis redémarrez votre ordinateur ou votre session pour que la modification soit appliquée.

7 Pour rétablir votre nom d'utilisateur, retournez dans le Registre puis supprimez la valeur NoUserNameInStartMenu. |
|
| Revenir en haut de page |
|
 |
djfred
Grand Gourou
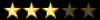

Age: 46
Inscrit le: 16 Mar 2005
Messages: 4951
Localisation: Belgique Dinant
|
 Posté le: 24 Oct 2006, 10:23 Sujet du message: Posté le: 24 Oct 2006, 10:23 Sujet du message: |
 |
|
je connaissais la plupart de ses astuces
pourquoi ne pas créer une nouvel rubrique ""l'Informatique expliqué par Kolaps""
superbe boulot tu dois t'arracher les cheveux par moment mdrrrrrrrr
continue ses super     
_________________
Le fantôme de service
http://www.maxi80.com/boutique.ht |
|
| Revenir en haut de page |
|
 |
|